ホーム » お客様サポート » 各種マニュアル » 【ミタスト光メールサービス専用】既存→光メール(WEBメール)サービスへの切替方法
各種マニュアル
【ミタスト光】メールかんたん設定ツール(新メールサービス切替編)
ミタスト光メールかんたん設定ツール(新メールサービス切替編)とは
旧メールサービス(同軸サービス)からミタスト光メールサービス(新メールサービス)に切替えする際に必要になる面倒なメールソフトの設定とサービス切換手続きがこのツールを利用するとスムーズに行うことができます。
※WEBメールを利用される場合は、サービスの切替手続きのみでご利用可能です。 >>こちらから
ミタスト光メールかんたん設定ツールでご利用いただけるOSとメールソフトウェア一覧
| OS |
・Windows 10 |
|---|---|
| メールソフト |
・Windows Live メール |
※「ミタスト光メールかんたん設定ツール」は、ミタスト光メールサービス切替時のみご利用いただけます。
手順1
起動中のメールソフトを終了させてください。
次に、以下のバナーをクリックしてメール設定ツールをダウンロードします。
手順2
ソフトウェアを実行または保存するかのメッセージウインドウが表示されます。(OSやブラウザにより異なります)
それぞれ「実行」ボタンをクリックします。
Windows 10 Microsoft Edge
![]()
「実行」ボタンをクリックします。
Windows Internet Explorer 11
![]()
「実行」ボタンをクリックします。
Windows Internet Explorer 10/9等

「実行」ボタンをクリックします。
Mac OS X Safari
ダウンロードアイコンをクリックして「MailSetup.dmg」をクリックします。
デスクトップに「MailSetupアイコン」イメージが作成されます。このアイコンをダブルクリックして、ツールを起動させます。
「"MailSetup"はアプリケーションで、インターネットからダウンロードされました。開いてもよろしいですか?」と表示された場合は、「開く」をクリックします。
管理者のパスワードの入力を求められた場合は、パソコン管理者用のパスワードを入力します。
手順3
ユーザー アカウント制御ウインドウが表示された場合は、「はい」をクリックします。
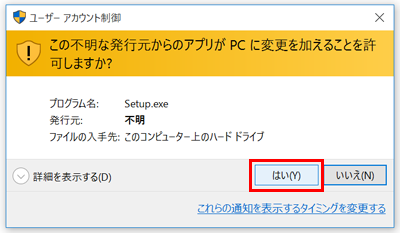
※OSやブラウザにより、表現が若干異なりますが、「実行」もしくは「はい」などを選択してください。![]()
(Internet Explorer9<Windows7>の場合です。)
手順4
ツールが起動します。

利用条件を最後まで読み、ご了承いただける場合は「次へ」をクリックします。
手順5
当社からお送りしている「インターネットご利用設定のお知らせ」を準備してください。
手順6
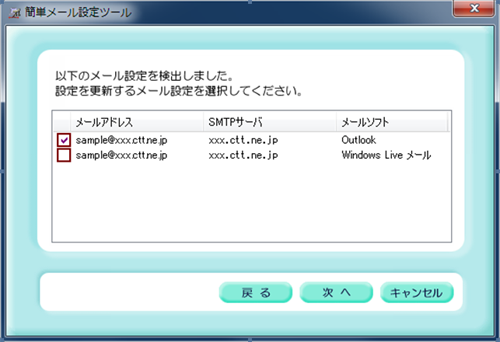
パソコン内にインストールされているメールソフトとメールアカウント情報が表示されます。
設定を変更するメールソフトのメールアドレスにチェックを入れ、「次へ」をクリックします。
手順7<Windows10 標準メールソフト(ストアアプリ版)の場合のみ>
<注意事項>
Windows10標準メールソフト(ストアアプリ版)の場合、メールソフトの仕様上、今までに受信したパソコン内のメールデータがパソコンから削除されます。メールデータが削除されても良い場合のみ、設定を継続してください。
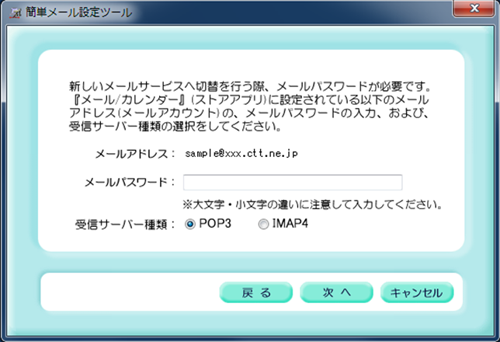
Windows10標準メールソフト(ストアアプリ版)をご利用の場合、メール受信パスワードの入力が必要です。
受信サーバー種類は、通常は、「POP3」を選択してください。受信サーバー種類は、WEBメールをご利用される場合に、「IMAP4」を選択してください。
「次へ」をクリックします。
手順8 <Mac OS Xの場合>

Mac OS Xの標準メールアプリの場合、メール受信パスワードの入力が必要です。
「次へ」をクリックします。
※Mac OS X 10.9以降の場合、自動設定ツールを利用して、メールソフトのパスワード設定ができません。ツールの指示に従って、「メール」ソフトの次回の起動後に直接メールパスワードを再入力する必要があります。
手順9

「OK」をクリックします。
手順10
ブラウザが起動し、サービスの切り替え・メールデータの移行が完了した旨のメッセージが表示されます。
すでにサービスを切替え済みの場合は、「すでに光メールサービスを利用中です」と表示されます。
以上で設定は終了です。
メールソフトを起動して、メールの送受信ができることを確認してください。
※上記設定作業は、パソコン毎に必要になります。複数のパソコンで同じメールアドレスをご利用をされている場合は、ご注意ください。

