ホーム » お客様サポート » 各種マニュアル » 【ミタスト光メールサービス専用】光メールサービス(WEBメール)関係
各種マニュアル
【ミタスト光】メールかんたん設定ツール(新規設定編)
ミタスト光メールかんたん設定ツールとは
・初めてメール設定する
・メール設定を簡単に行いたい
・パソコンを買い替えたら設定がよく分からない
などにご利用いただくと、メールソフト設定を簡単に行っていただけます。
ミタスト光メールかんたん設定ツールをご利用いただけるOSとメールソフトウェア一覧
| OS |
・Windows 10 |
|---|---|
| メールソフト |
・Windows Live メール |
※「簡単メール設定ツール」は、ミタスト光メールサービスの設定時のみご利用いただけます。
手順1
起動中のメールソフトを終了してください。次に、以下のバナーをクリックしてメール設定ツールをダウンロードします。
手順2
ソフトウェアを実行または保存するかのメッセージウインドウが表示されます。(OSやブラウザにより異なります)
それぞれ「実行」ボタンをクリックします。
Windows 10 Microsoft Edge
![]()
「実行」ボタンをクリックします。
Windows Internet Explorer 11
![]()
「実行」ボタンをクリックします。
Windows Internet Explorer 10/9等

「実行」ボタンをクリックします。
Mac OS Safari
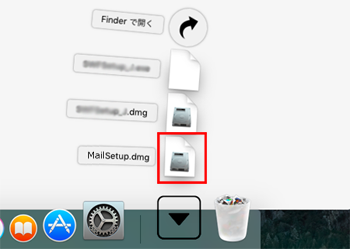
ダウンロードアイコンをクリックして「MailSetup.dmg」をクリックします。
デスクトップに「MailSetupアイコン」イメージが作成されます。このアイコンをダブルクリックして、ツールを起動させます。
「"MailSetup"はアプリケーションで、インターネットからダウンロードされました。開いてもよろしいですか?」と表示された場合は、「開く」をクリックします。
管理者のパスワードの入力を求められた場合は、パソコン管理者用のパスワードを入力します。
手順3
ユーザーアカウント制御ウインドウが表示された場合は、「はい」をクリックします。
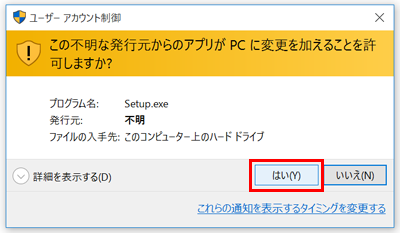
※OSやブラウザにより、表現が異なりますが、「実行」もしくは「はい」などを選択してください。![]()
(Internet Explorer9<Windows7>の場合です。)
手順4
ツールが起動します。

利用条件を最後まで読み、ご了承いただける場合は「次へ」をクリックします。
手順5
当社からお送りしている「ケーブルインターネットサービスご利用設定のお知らせ」を準備してください。
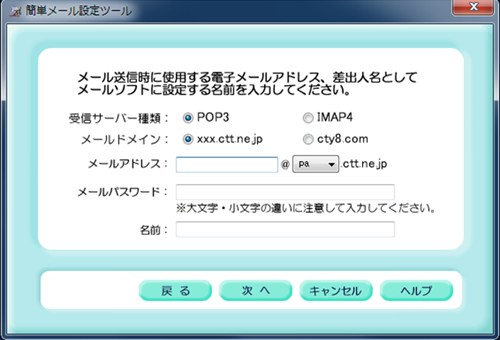
①受信サーバー種類: POP3または、IMAP4を選択します。
※通常、「POP3」を選択してください。
WEBメールやスマートフォン等と兼用して利用する場合、「IMAP4」を選択します。
②メールドメインを指定します。(ctt.ne.jp or cty8.com)
③メールアドレス(@の左側部分)を入力します。※半角英数字
④サブドメインを指定します。
※cty8.comドメインをご利用されている場合は、選択は必要ありません。
⑤メールパスワードを入力します。※半角英数字
⑥名前を入力します。(送信者名になります)
⑦「次へ」をクリックします。
手順6
パソコンにインストールされているメールソフトの一覧が表示されます。
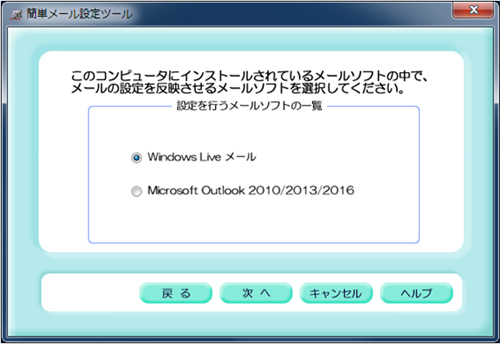
メールアカウントを設定するメールソフトを選択して「次へ」をクリックします。
手順7
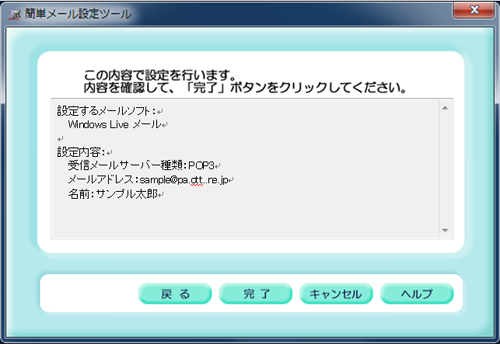
設定の確認画面が表示されます。間違いがなければ「完了」をクリックします。
※Mac OS 10.9以降の場合、自動設定ツールで、パスワードの設定ができません。メールソフトの起動後に再度、直接メールパスワードを再入力する必要があります。
手順8
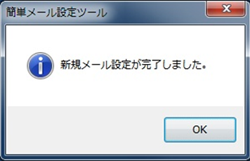
完了画面が表示されれば、設定完了です。
上記で設定を行ったメールソフトを起動して、メールの送受信ができることを確認してください。

