ホーム » お客様サポート » 各種マニュアル » 【ミタスト光メールサービス専用】光メールサービス(WEBメール)関係
各種マニュアル
【ミタスト光】OS X Mail 6.x (IMAP受信方式)設定方法
![]()
Mailを起動します。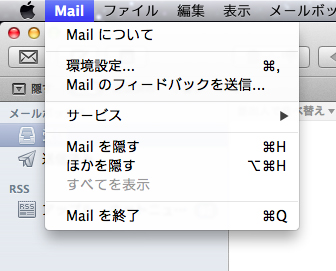
上部メニュー「Mail」→「環境設定」をクリックします。
![]()
「アカウント」画面が表示されます。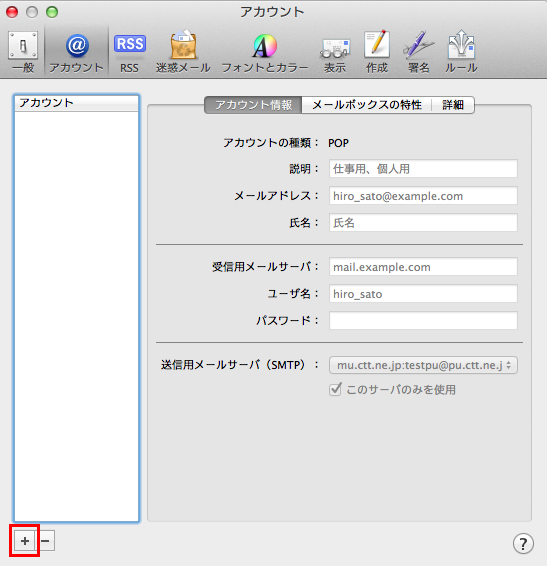
画面左下「+」をクリックします。
![]()
「アカウントを追加」画面が表示されます。
以下のように設定します。
①アカウントの種類 : 「IMAP」を選択
②受信用メールサーバー : 「mail.ctt.ne.jp」と入力します。
③ユーザー名 : メールアドレスを入力します。
(※xxx@po1.ctt.ne.jpをご利用中の方は、xxx@pa.ctt.ne.jpと入力してください)
④パスワード : パスワードを入力します。
入力が完了したら「続ける」をクリックします。
![]()
「証明書を検証」画面が表示される場合があります。その際は、「接続」をクリックします。
![]()
「送信用メールサーバ」画面が表示されます。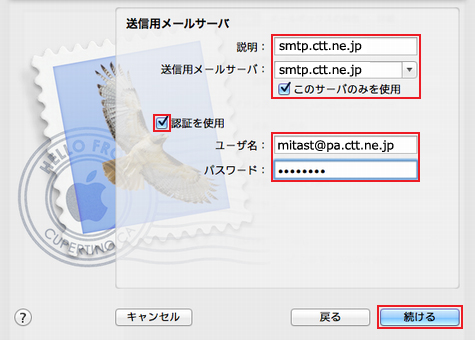
送信用メールサーバ情報を設定します。
①説明 : 任意の設定名を入力します。
②送信用メールサーバ : 「smtp.ctt.ne.jp」と入力します。
③このサーバのみ使用にチェックを入れます。
④認証を使用にチェックを入れます。
⑤ユーザ名 : メールアドレスを入力します。
(※xxx@po1.ctt.ne.jpをご利用中の方は、xxx@pa.ctt.ne.jpと入力してください)
⑥パスワード : パスワードを入力します。
![]()
送信メールのセキュリティを設定します。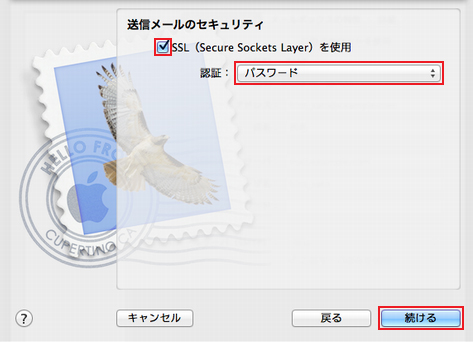
SSL(Secure Sokets Layer)を使用にチェックを入れます。
認証 : 「パスワード」を選択します。
「続ける」をクリックします。
![]()
「確認画面」が表示されます。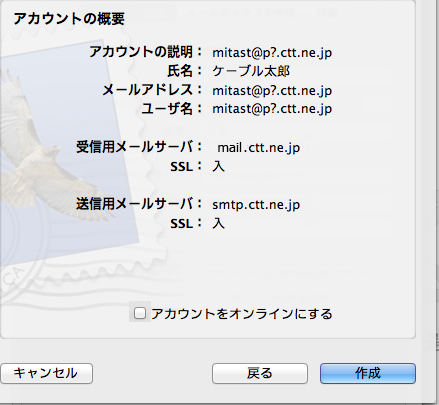
「作成」をクリックします。
![]()
「アカウント」画面 が表示されます。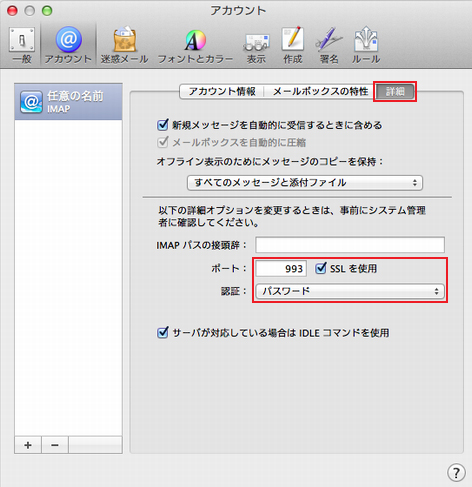
「詳細」タブをクリックします。
ポート : 「993」となっているか確認します。なっていない場合は、「993」へ変更します。
認証 : 「パスワード」を選択します。
左上の●をクリックし、画面を閉じます。
![]()
「保存」画面が表示されます。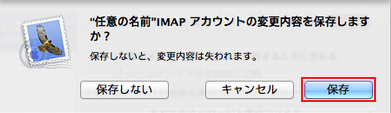
「保存」をクリックします。
以上で設定完了です。
※メール受信方式をPOP3からIMAPへ変更された場合は、旧アカウントで送受信しないように設定するか、アカウントを削除しないと送受信時にエラーが発生しますので、ご注意ください。
トラブルシューティング: 「アカウントを追加した後に、旧アカウントを削除する方法は?」

