ホーム » お客様サポート » 各種マニュアル » 【ミタスト光メールサービス専用】光メールサービス(WEBメール)関係
各種マニュアル
【ミタスト光】Microsoft Office Outlook 2016・2013・2010(IMAP受信方式)設定方法
![]()
Outlookを起動します。
※Outlookのバージョンにより、表現や画面構成が若干異なる場合があります。
![]()
メニューバーから[ファイル] → [情報] を選択し、「アカウントの追加」をクリックします。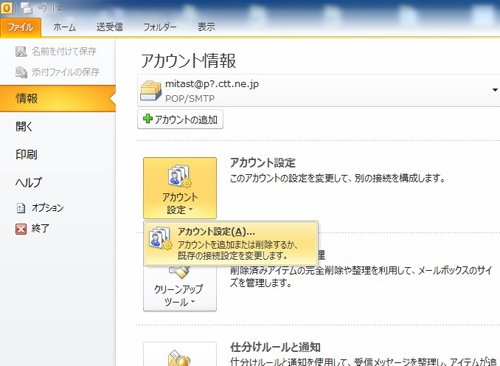
![]()
「自動アカウント セットアップ」が表示されます。
「自分で電子メールやその他のサービスを使うための設定をする(手動設定)」にチェックを入れ、「次へ」をクリックします。
![]()
「サービスの選択」が表示されます。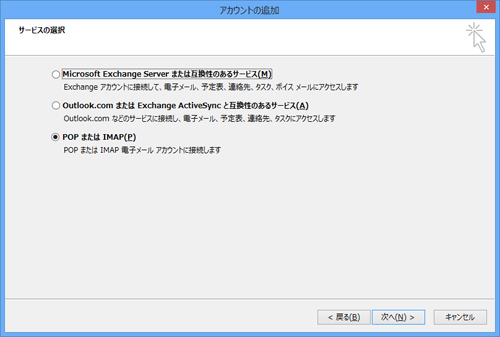
Outlook2016・2013 → 「POP または IMAP(P)」にチェックを入れ、「次へ」をクリックします。
Outlook2010 → 「インターネット電子メール」にチェックを入れ、「次へ」をクリックします。
![]()
「アカウント設定画面」が表示されます。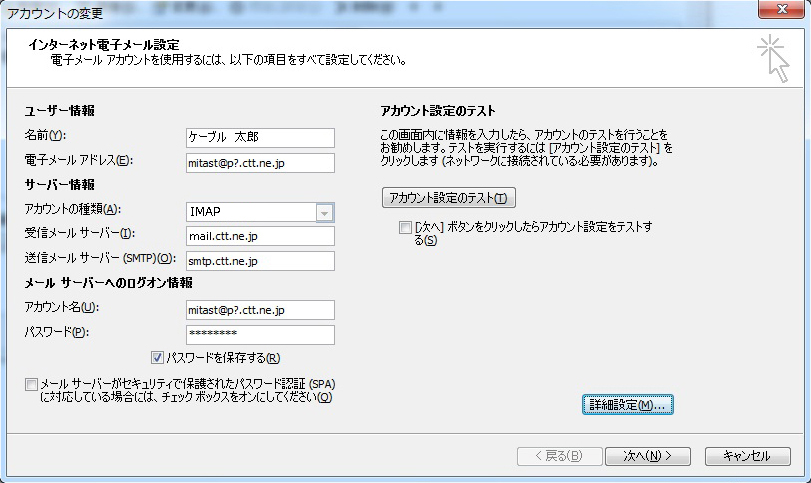
■ユーザー情報
(1) 名前 : 送信者の名前(お客様名)を入力します。
(2) 電子メールアドレス : メールアドレスを入力します。
■サーバー情報
(3) アカウントの種類 : 「IMAP」を選択します。
(4) 受信メールサーバー : 「mail.ctt.ne.jp」と入力します。
(5) 送信メールサーバー : 「smtp.ctt.ne.jp」と入力します。
■メールサーバーへのログオン情報
(6) アカウント名 : メールアドレスを入力します。
(※xxx@po1.ctt.ne.jpをご利用中の方は、xxx@pa.ctt.ne.jpと入力してください)
(7) パスワード : パスワードを入力します。
(8) パスワードを保存するにチェックを入れます。
入力が完了したら「詳細設定」をクリックします。
![]()
「インターネット電子メール設定」が表示されます。
(1) 「詳細設定」のタブをクリックします。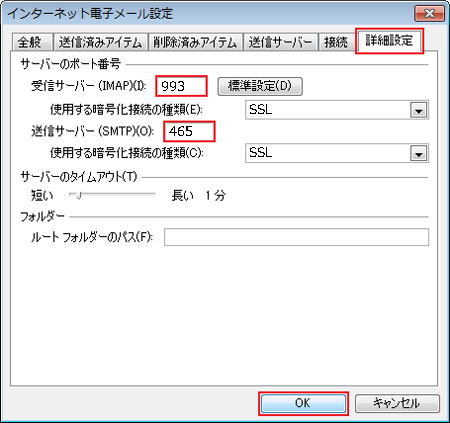
(2) 次の項目を入力します。
■ 受信メールサーバー : 「993」と入力します。
■ 使用する暗号化接続の種類 「SSL」を選択します。
■ 送信メールサーバー : 「465」と入力します。
■ 使用する暗号化接続の種類 「SSL」を選択します。
入力が完了したら「OK」をクリックします。
![]()
インターネット電子メールの設定に戻ります。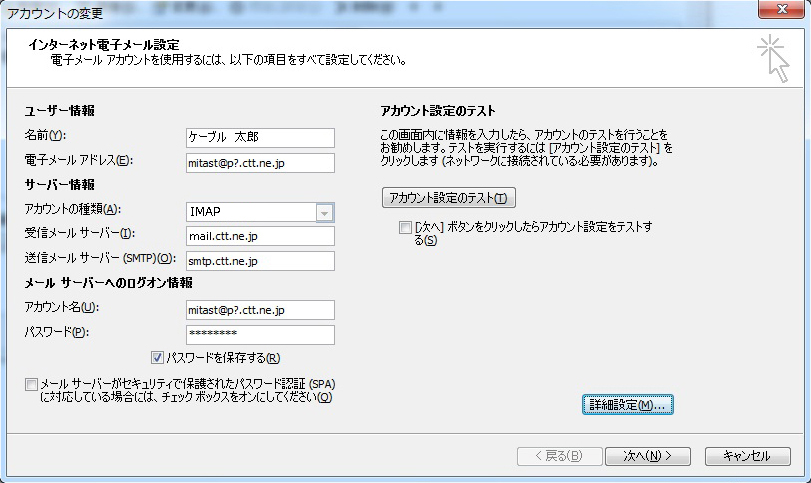
「次へ」をクリックします。
![]()
アカウント設定のテストが実行されます。
![]()
「完了」をクリックして設定完了です。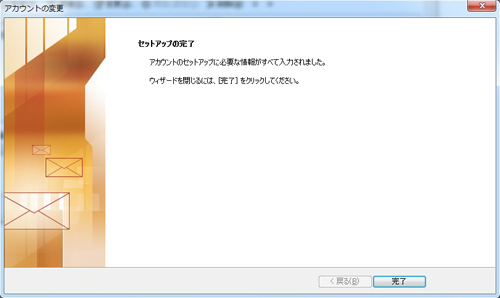
以上で設定完了です。
※メール受信方式をPOP3からIMAPへ変更された場合は、旧アカウントで送受信しないように設定するか、アカウントを削除しないと送受信時にエラーが発生しますので、ご注意ください。
トラブルシューティング: 「アカウントを追加した後に、旧アカウントを削除する方法は?」

