ホーム » お客様サポート » 各種マニュアル » 【ミタスト光メールサービス専用】光メールサービス(WEBメール)関係
各種マニュアル
【ミタスト光】Microsoft Windows Live メール (IMAP受信方式)設定方法
※ Microsoft Windows Live メールを含むWindows Essentials 2012のサポート終了は2017年1月10日となっております。サポート終了後はソフトウェアのダウンロードやセキュリティ更新プログラムも提供されませんので、Webメールでのご利用もしくは、他のソフトウェア(Microsoft Outlook等)への切替えをお勧めいたします。
![]()
Windows Live メール を起動します。
![]()
メニューバーから「アカウント」 → 「電子メール」 を選択します。
![]()
次の項目を入力します。
(1) 電子メールアドレス : メールアドレスを入力します。
(※xxx@po1.ctt.ne.jpをご利用中の方は、xxx@pa.ctt.ne.jpと入力してください)
(2) パスワード :パスワードを入力します。
(3) パスワードを保存するにチェックを入れます。
(4) 表示名 : メール送信者(お客様の名前)を入力します。
入力が完了したら「次へ」をクリックします。
![]()
「サーバー設定を構成」が表示されます。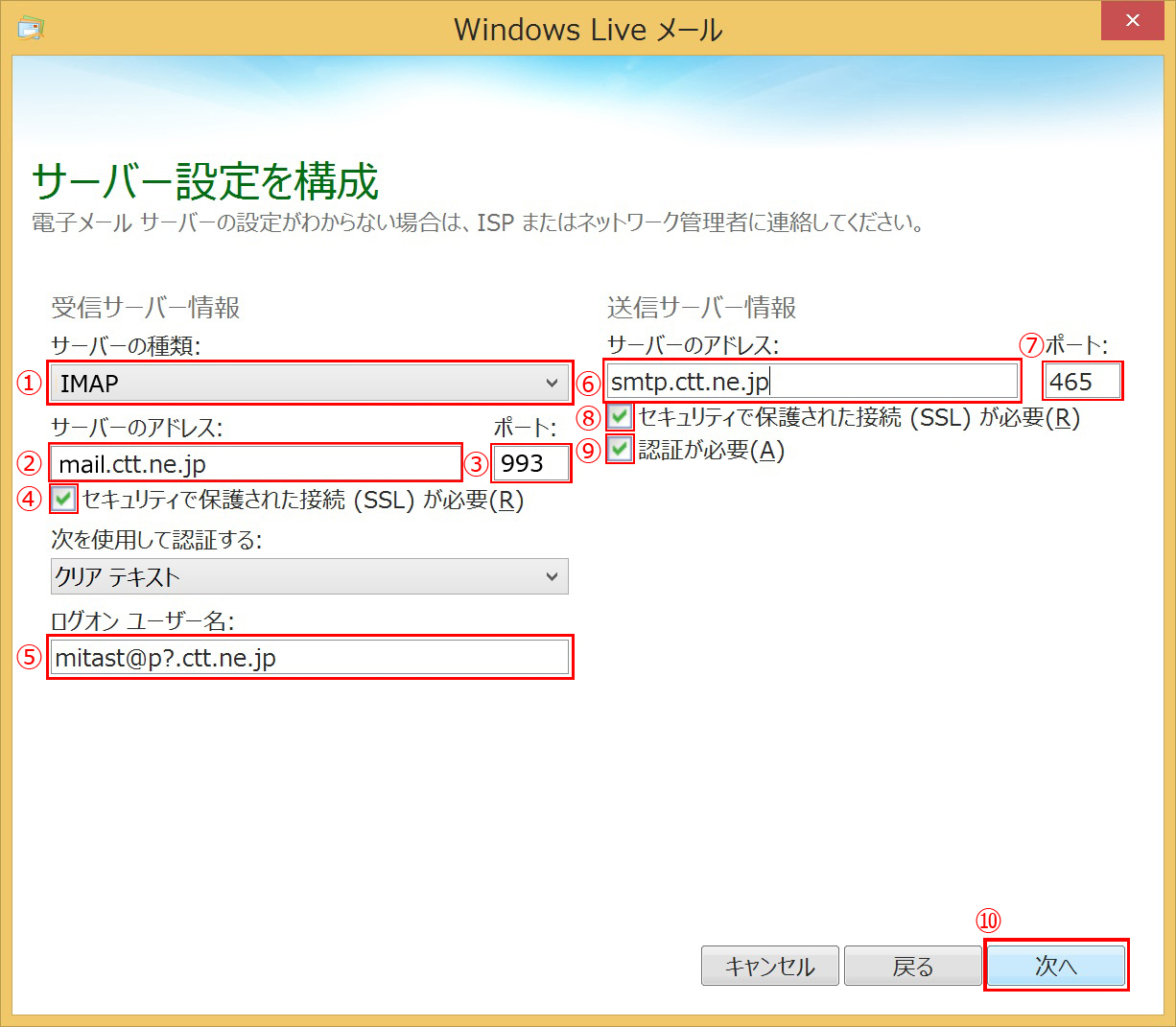
![]()
次の項目を入力します。
■ 受信サーバー情報
(1) サーバの種類 : 「IMAP」を選択します。
(2) サーバーのアドレス : 「mail.ctt.ne.jp」 と入力します。
(3) ポート番号 : 「993」
(4) セキュリティで保護された接続(SSL)が必要にチェックを入れます。
次を使用して認証する : 「クリアテキスト」を選択します。
(5) ログオンユーザー名 : メールアドレスを入力します。
(※xxx@po1.ctt.ne.jpをご利用中の方は、xxx@pa.ctt.ne.jpと入力してください)
■送信サーバー情報
(6) サーバーのアドレス : 「smtp.ctt.ne.jp」と入力します。
(7) ポート番号 : 「465」
(8) セキュリティで保護された接続(SSL)が必要にチェックを入れます。
(9) 認証が必要にチェックを入れます。
入力が完了したら「次へ」をクリックします。
![]()
設定は完了です。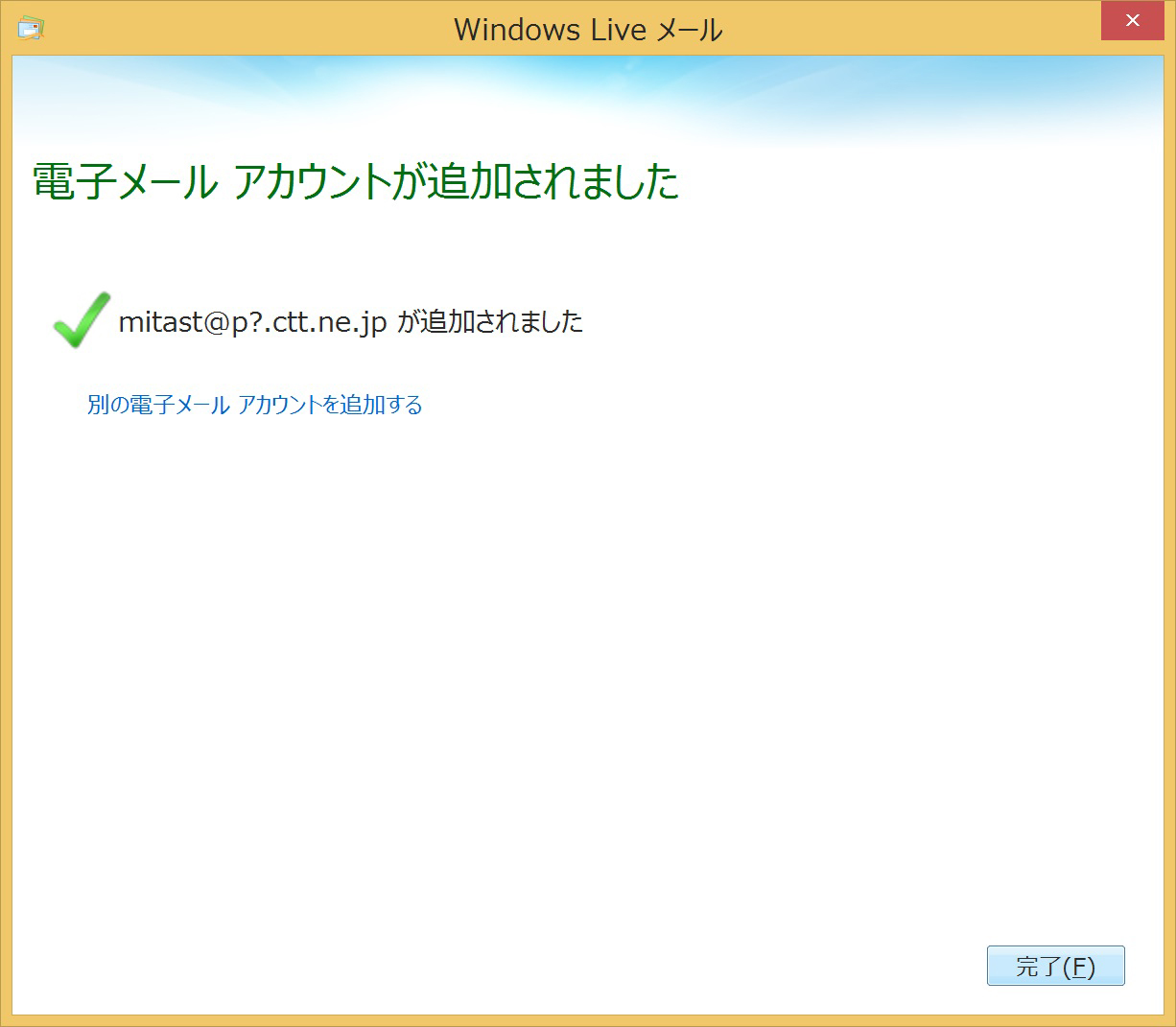
「完了」をクリックします。
![]()
ポップアップウインドウが表示されます。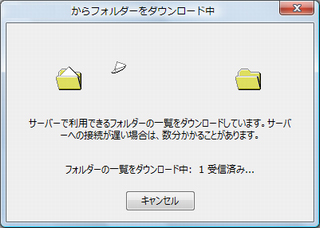
処理が終わるのをお待ちください。
![]()
作成したアカウントが表示されます。
![]()
設定終了です。
※旧アカウントは上記設定完了後、旧アカウントで送受信しないように設定するか、アカウントを削除しないと送受信時にエラーが発生しますので、ご注意ください。
トラブルシューティング: 「アカウントを追加した後に、旧アカウントを削除する方法は?」

