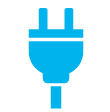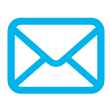【Outlook Today - [個人用フォルダ]】を右クリックして【フォルダの作成】をクリックします。
※フォルダ一覧が表示されていない場合
受信トレイなどの一覧が表示されていない場合は、【表示】メニューをクリックして【フォルダ一覧】をクリックします。
2.「フォルダの作成」画面が開きます。
ここでは新しく作成したフォルダに名前をつけることができます。
判別しやすい名前を付けます。
【名前】の部分に
迷惑メール
と入力します。
次に【フォルダに保存するアイテム】が【メールアイテム】になっていることを確認して【OK】ボタンをクリックします。
3.次に、今作成した「迷惑メール」フォルダへ自動的に振り分ける設定を行ないます。
メニューの【ツール】をクリックし、【自動仕訳ウィザード】をクリックします。
4.「自動仕訳ウィザード」画面が開きます。
【新規作成】ボタンをクリックします。
5.ここでは仕訳ルールを作成することによって特定の作業を自動で行なうことができます。
迷惑メールを特定のフォルダに移動させるため、以下の項目を選択してください。
受信メール用に独自のルールを作成する
を選択後、【次へ】をクリックしてください。
6.ここで条件を指定します。
[件名]に特定の文字が含まれる場合
にチェックマークを入れ、「仕訳ルールの説明」の「特定の文字」という部分をクリックします。
7.「文字の指定」画面が表示されます。
【追加する文字】の欄に弊社迷惑メール対策サービスにて件名に付加される文字 *SPAM* を入力します。
*SPAM*は半角大文字(日本語入力オフ)で入力してください。
入力後、【追加】ボタンをクリックします。
「特定の文字の一覧」の欄に "*SPAM*" が表示されますので、【OK】をクリックします。
8.「自動仕訳ウィザード」画面に戻ります。
【次へ】をクリックします。
9.次に先ほど指定したルールに該当するメールの処理方法を設定します。
ここでは先ほど作成した「迷惑メール」フォルダに迷惑メールを自動的に移動させる設定を行ないます。
【指定フォルダへ移動する】にチェックを入れます。
その後「仕訳ルールの説明」欄の【指定 フォルダへ移動する】の下線部分をクリックします。
10.移動先のフォルダを選択します。
「個人用フォルダ」の左側の + をクリックし、【迷惑メール】フォルダを選択して【OK】をクリックします。
11.「自動仕訳ウィザード」画面に戻ります。
【完了】ボタンをクリックします。
12.これで設定は完了です。
今後受信されるメールは設定したルールに従って自動的に振り分けられます。