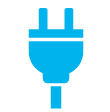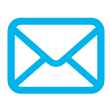このマニュアルは、平成27年1月以前にミタスト光インターネットへサービスへ加入・移行手続きをされたお客様向けの案内となります。対象のお客様へは、メール等にてご案内を行っております。
IMAP方式でのメールソフト設定変更方法については、以下のリンクを参照してください。
【光移行専用(STEP2)】光メールサービス切替(Microsoft Office Outlook 2016・2013・2010 IMAP受信方式)設定方法
メールソフトの設定新サーバー用に変更します。
※Outlookのバージョンにより、表現や画面構成が若干異なる場合があります。
![]()
メールソフトを起動します。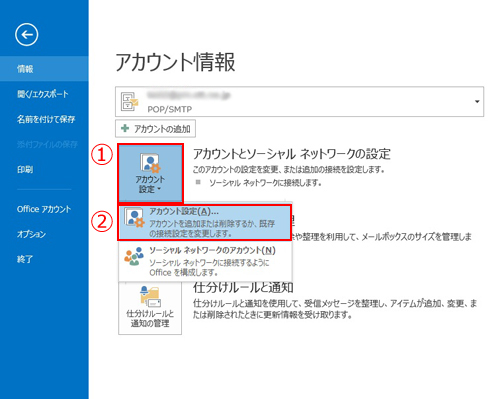
上部メニュー「アカウント」をクリック→①「アカウント設定」→②「アカウント設定」の順にクリックします。
![]()
「プロパティ」画面が起動します。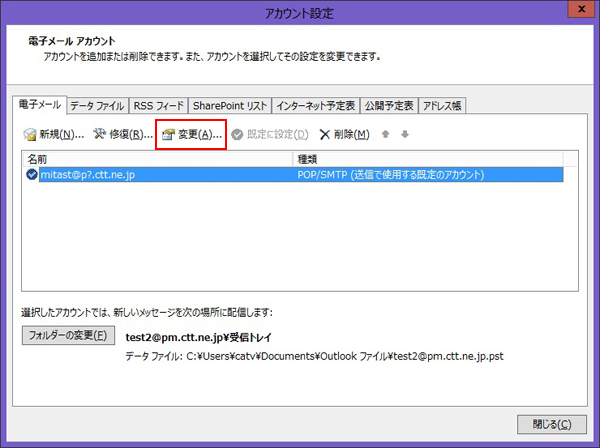
変更するアカウントを一覧でクリックし、さらに「変更」をクリックします。
![]()
「アカウント変更」画面が起動します。
![]()
以下のように設定内容を変更します。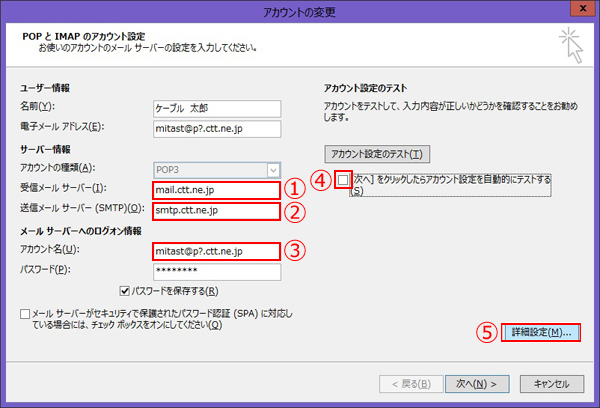
●サーバー情報
①受信メールサーバー : 「mail.ctt.ne.jp」へ変更
②送信メール(SMTP) : 「smtp.ctt.ne.jp」へ変更
●受信メールサーバー
③ユーザー名 : メールアドレスへ変更
(※xxx@po1.ctt.ne.jpをご利用中の方は、xxx@pa.ctt.ne.jpと入力してください)
●アカウントテストは行いません。
④「次へ」をクリックしたらアカウント設定を自動的にテストするのチェックを外します。
⑤「詳細設定」をクリックします。
![]()
「送信サーバー」のタブをクリックします。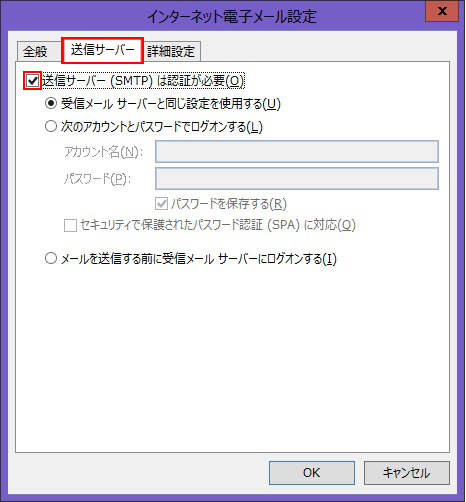
「送信サーバー(SMTP)は認証が必要」にチェックを入れます。
「受信メールサーバーと同じ設定をする」にチェックを入れます。
![]()
「詳細設定」のタブをクリックし、以下のように設定内容を変更します。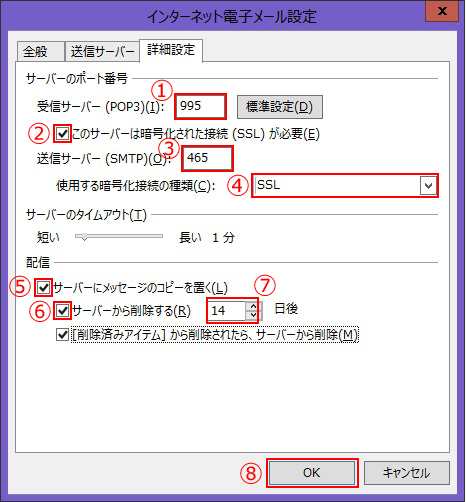
●サーバーのポート番号
①②「このサーバーは暗号化された接続(SSL)が必要」にチェックを入れ、受信メール(POP3):「995」へ変更します。
③④「使用する暗号化接続の種類」で「SSL」を選択し、送信メール(SMTP):「465」へ変更します。
●配信 (任意で設定してください)・・・※ここでは、サーバー上の受信メール保存期間を2週間に設定しています。
⑤「サーバーにメッセージのコピーを置く」にチェックを入れます。
⑥「サーバーから削除する」にチェックを入れます。
⑦削除期間 : 14日後に設定します。
⑧「OK」ボタンをクリックし、元の画面で、「次へ」をクリックします。
![]()
完了画面が表示されます。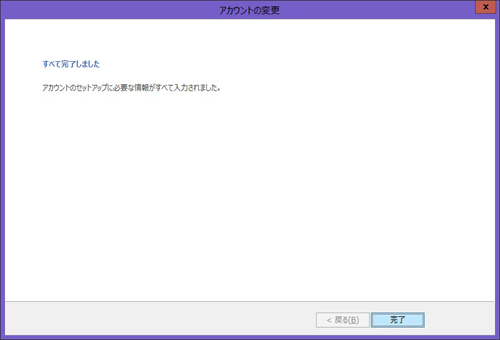
「完了」をクリックして設定終了です。
![]()
メールソフトで「送受信」を行ってください。 新着メールを1通受信します。メールが受信されず、エラーが発生する場合は、設定をもう1度見直してください。
![]()
表題:「ようこそミタスト光メールサービスへ(必ずお読みください)」のメール本文内のURLより、サービス切替の手続きを行います。
※エラー等が発生しないのに、上記のメールが受信されない場合は、再度、メールの送受信を行ってください。メールフィルター設定等で、迷惑メールフォルダ等に受信されていることもあります。 メールが見つからない場合は、以下のリンクより手続きが可能です。
メールサーバー切替窓口(POP受信設定用)
![]()
手続きが終了しましたら、再度メールの送受信を行ってください。未受信のメールがあればメールを受信します。
※メールサーバ内にメールのデータのコピーを保存していた場合に、メールのデータを移動する形式で手続きを行うと、再度サーバー上のメールを受信します。この場合は、受信トレイ内に同じメールが2通ずつ受信されることになります。
以上で設定終了です。